Manage Windows On Macos With Amethyst
Feb 14th, 2020 - written by Kimserey with .
When I first moved to MacOS, the first thing I looked for was a window manager. There were few paid options but one of them, Amethyst, striked me as a free open source window manager. In today’s post I’ll share my setup of Amethyst together with the shortcuts I use most in order to manage my windows.
Install Amethyst
Amethyst can easily be installed using Homebrew:
1
brew cask install amethyst
Then give permissions to use the accessiblity APIs in order to allow it to move your windows from the Privacy tab of Security & Privacy preferences.
Once installed and configured, Amethyst will start organizing your windows. There are lot of shortcuts but I only use five of them which I will share in a bit.
But first head to the Preferences, and add or remove desired layouts. I personally only keep Fullscreen and Tall as I prefer the screens to either be fullscreen or stack as I need multiple screens on my desktop.
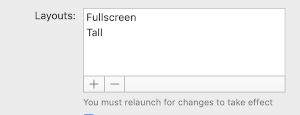
Then open Floating settings and make sure Float small windows is ticked and add any further window you’d like to float. It’s useful to add those window as by default Amethyst will fit all window in its layout therefore small popups will be expanded to full screen - not ideal.

Keyboard Shortcuts
As I only use Fullscreen and Tall, the default panel configuration on my computer is to expand the screen to Fullscreen. When I want a second screen for example opening two browser window side by side I then use Tall. To swap between layout, the shortcut is SHIFT + OPTION + SPACE.
Tall gives you one main pan on the left and stacks all the rest of the pans on the right. So when using Tall, when we want to bring a secondary pan from the right to the main pan on the left, we can use the shortcut SHIFT + OPTION + ENTER while focusing on the secondary pan.
The last pair of keyboard shortcut I use is to reduce or expand the main pan. When using Tall, separting the window on the middle of the screen might not be the optimal way to use screen space. To reduce or expand the main pan, we can use SHIFT + OPTION + H to reduce the main pan, move the divider to the left, or SHIFT + OPTION + L to expand the main pan, move the divider to the right.
So to summarize, here are the four shortcuts I use:
SHIFT + OPTION + SPACE: Swap layoutSHIFT + OPTION + ENTER: Bring secondary forwardSHIFT + OPTION + H: Reduce main panSHIFT + OPTION + L: Expand main pan
Combined with the multi desktop functionality of MacOS, managing multiple window and context is very satisfying!
Conclusion
Today we looked at Amethyst, an amazing tool to manage your windows on MacOS. We started by looking at how to install it, then we moved on to see different shortcuts. I hope you liked this post and I see you on the next one!